Simulación - BIM 4D - NAVISWORKS
Finalmente para generar la simulación 4D utilizaremos el programa Navisworks para unificar las tres dimensiones del Revit 3D con la cuarta dimensión del cronograma de obra.
Exportar el modelo 3D de Revit a Naviworks
Veamos como exportar nuestro archivo rvt. a formato Navisworks nwc.
Nos ubicamos en una vista 3d que tenga todos los elementos que deseamos exportar.
Luego vamos a File --- Export --- NWC
Finalmente buscamos el directorio donde guardar el archivo


Navisworks
Abrimos el archivo nwc.

Seleccionando cualquier elemento que el modelo exportado a NWC. comprobamos que trajo consigo los parámetros que disponían en Revit, específicamente nuestro Parámetro4D.
Para visualizarlo vamos a Propiedades y se nos abre la ventana de Propiedades donde podremos verificar que nuestro parámetro se encuentra dentro de Componente

TimeLiner - Vinculación con Ms Project
Hacemos click en el botón TimeLiner del menú Herramienta de elemento. Nos aparecerá la ventana inferior como muestra la siguiente imagen:

Para vincular el Ms Project en nuestro Navisworks vamos a la pestaña Origen de datos y hacemos click en Añadir --- Micrososft Project 2007-2013 (Si observan las opciones podrán ver que te permite vincular otros formatos además del Ms Project como puede ser le Primavera P6)
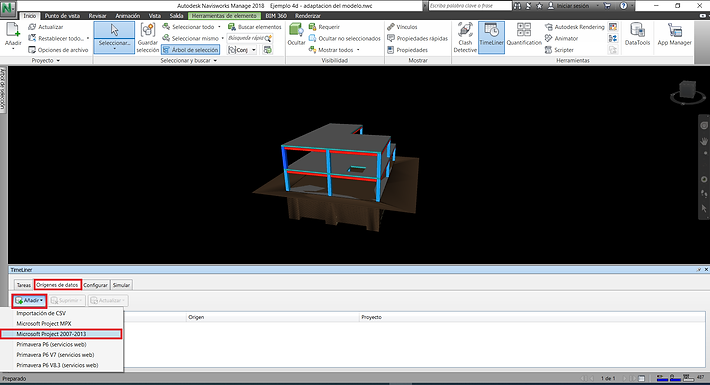
Seleccionamos el archivo mpp. de Ms Project y le damos a Abrir

Nos abrirá una ventana en donde debemos indicarle que campos o columnas del TimeLiner de Navisworks se corresponden con las columnas del Ms Project que estamos vinculando.

En función de lo explicado en el Complemento C2 completamos la tabla de la siguiente manera y le damos Aceptar:

Finalmente hacemos clik derecho sobre el nombre y click en Regenerar jerarquía de tareas

Si volvemos a la solapa de Tarea veremos el TimeLiner que se corresponde con nuestro cronograma realizado en Ms Project.
Podemos observar dos columnas muy importantes para nuestro trabajo:
- Tipo de tarea: aparecerá la información que incluimos en la columna Texto 11 que colocamos en el Ms Project.
- Enlazado: En esta columna se mostrará si la tarea se encuentra vinculada "Enlazada" con algún elemento del modelo 3d. En principio podemos observar en la imagen que las tareas no se encuentran enlazadas ya que la columna está vacía. Veremos a continuación como enlazar las tareas al TimeLier

TimeLiner - Vinculación de los Elementos del Modelo 3D con las tareas del TimeLiner
Vamos a realizar un enlace automático mediante la creación de una regla. En este punto es donde tendrá sentido haber creado un Parametro4d en los elementos del modelo y haberlos incluido en la columna texto 10 del Ms Project el mismo parámetro.
Hacemos clik en el botón Enlazar automáticamente mediante reglas

Se abrirá la siguiente ventana y hacemos click en Nueva:

Se abrirá la siguiente ventana y hacemos click en Enlazar elementos a tareas por categoría/propiedad

Para generar la regla debemos cambiar lo siguiente:
1- Donde dice Nombre - hacemos clik y buscamos Usuario 1
2- Donde dice category - hacemos clik y buscamos Componente
3- Donde dice property - hacemos clik y buscamos Parámetro4D
Te debe quedar como en la siguiente imagen y le damos en Aceptar.

Se abrirá la siguiente ventana en donde aparecerá nuestra regla que hemos creado. La tildamos y click en Aplicar reglas. Luego cerrar la ventana

Finalmente en la columna Enlazado del TimeLiner podremos observar que se completó con Selección explícita lo que indica que esa tarea se encuentra enlazada con uno o varios elementos del modelo 3d.

TimeLiner - Simulación 4D
Por último procederemos a realizar la simulación 4D. Para ello vamos ir a la solapa Simular

Los siguientes comandos nos permiten reproducir, pausar, adelantar, atrasar, pausar la reproducción
Cuando reproducimos la simulación se observarán en un color y formato diferente los elementos que están en construcción y los elementos ya ejecutados.

Estos aspectos se pueden cambiar desde la solapa Configurar
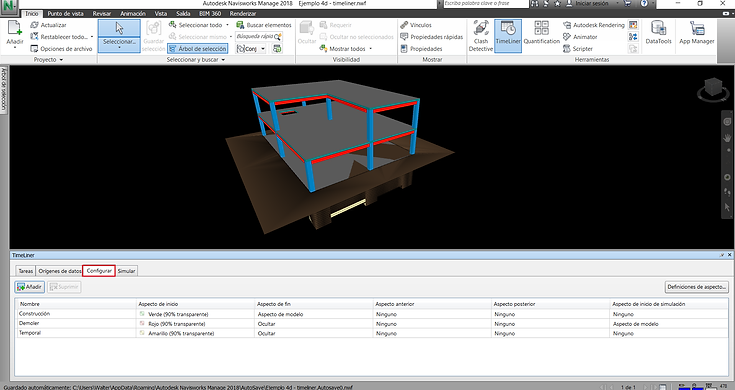
Para manejar a nuestro gusto la velocidad de reproducción y el texto que aparece junto al video debemos apretar el botón Configuración


Podemos indicarle desde que fecha hasta que otra fecha reproducir la simulación
La velocidad de reproducción
Podemos indicarle que texto se reproducirá. Tiempos de tareas, porcentajes de avance, etc
Si creamos una animación podemos incluirla
.png)

