Simulación - BIM 4D - SYNCHRO PRO
Finalmente para generar la simulación 4D utilizaremos el programa Synchro Pro para unificar las tres dimensiones del Revit 3D con la cuarta dimensión del cronograma de obra.
Exportar el modelo 3D de Revit a Synchro Pro en Formato IFC
¿Qué es un formato de archivo IFC?
El formato de archivo IFC (Industry Foundation Classes) lo mantiene BuildingSMART®. IFC proporciona una solución de interoperabilidad entre diferentes aplicaciones. El formato establece estándares internacionales de importación y exportación de objetos de construcción y sus propiedades.
Pasos para exportar el modelo 3d de Revit a formato IFC
Configura una vista con todos los elementos que se pretenden exportar. Tener en cuanta que la exportación es por fases.
Haga clic en la ficha Archivo - Exportar - (IFC).

Fase New Construction
Se abre un cuadro de diálogo Exportar IFC
Primero vamos a colocar un nombre al archivo:
para Nombre de archivo, haga clic en Examinar y acceda a la carpeta de destino del archivo IFC.
Asigne un nombre al archivo IFC y haga clic en Guardar.
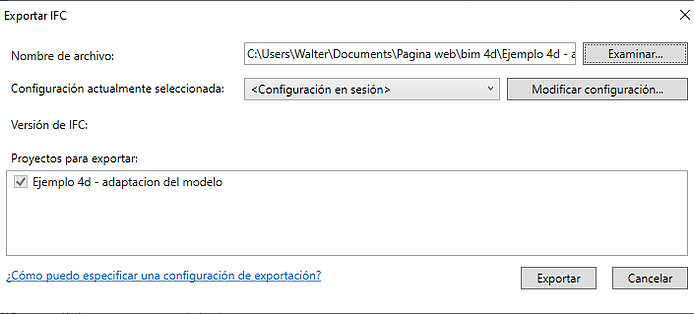
Para la configuración actual seleccionada, elija la configuración de IFC que se utilizará para crear el archivo
La opción <Configuración en sesión> es una configuración modificable que no se guarda entre sesiones. Estas opciones se pueden configurar a voluntad para exportar el proyecto a IFC. Hay 9 configuraciones integradas. Dichas configuraciones corresponden a las opciones de versión de IFC. Las configuraciones no se pueden modificar ni suprimir, sino que se pueden duplicar para crear una versión personalizada.
Vamos a ir a Modificar configuración para personalizar las opciones de configuración de IFC






Para usuarios mas avanzados de IFC también es posible crear tus propias Psets para ordenar la información al ser exportadas.
Finalmente vamos a ir a EXPORTAR y el archivo se guardará en formato .IFC

Exportar el Diagrama Gantt de Ms Project en formato XML
Para poder importar desde Synchro vamos a guardar el Diagrama Gantt en formato .XML

Importar desde Synchro los modelos 3D en formato .IFC y el diagrama Gantt en formato .XML
Para importar tanto los modelos 3d como el diagrama de Gantt vamos a Ir a Datos Externos en la Solapa de Navegador
Luego hacemos click derecho dentro del cuadro y vemos que podemos importar varios tipos de formatos. Simplemente buscamos el Ms Project en formato XML y los modelos en formato IFC y seguimos las instrucciones para importar. Es fácil y rápido

En la siguiente imagen podemos observar 3 ventanas.
En la superior izquierda se observa la ventana de Datos externos en donde exporté 4 archivos IFC correspndientes a las 4 fases que desarrollé en Revir (3 de excavación y 1 de New Construction) y el Microsoft Project XML
En la ventana superior derecha se observa el diagrama Gantt importado
En la ventana inferior se observa la ventana 3D con los 4 modelos IFC importados superpuestos

En Synchro cuando importamos un modelo 3D s generan recursos. Dichos recursos tienen propiedades en donde se encunetran los parámetros creados en revit para el uso 4D.
En el siguinete ejemplo vemos el parámetro 4D de la columna de la Losa sobre primer piso del sector 2


A su vez, en Synchro cuando importamos un diagrama Gantt trae consigo la información que colocamos en las columnas. Vemos como haciendo click sobre la tarea Ejecución de columnas del Sector 1 de la estructura sobre 1er piso, en la ventana propiedades de tarea, en la solapa campo de usuario aparece dicha información.

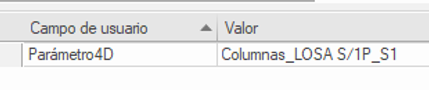
Gracias a que tenemos la misma información en los recursos de los elementos 3D y en las tareas es que podemos automatizar la asignación de recursos a sus correspondientes tareas para poder hacer la simulación.
Para ello vamos a Asignar recursos y creamos una regla como se muestra en la siguiente figura

Finalmente luego de editar la animación, colocar los perfiles de aspecto, etc podemos importar la animación de la secuencia cosntructiva
.png)

