Modelado de excavaciones en fases
1. Planificación de fases de movimiento de suelos
Mediante Revit realizaremos la secuencia de excavación de nuestro proyecto.
En primer lugar, se debe generar un plan de movimientos de suelos que dependerá del estudio de las dimensiones del terreno, los recursos, la profundidad, el tipo de submuración, las fundaciones, el tipo y características mecánicas del suelo. De este modo, el plan definirá las fases de movimientos de suelos de nuestro proyecto.
2. Creación de fases iniciales
Unos de los parámetros de sistema de ejemplar que dispone Revit son las Fases (Phasing):
1. Fase de Creación (Phase Created): Le indica al sistema en que momento se ejecutó el elemento
2. Fase de Demolición (Phase Demolished): Le indica al sistema en que momento se demolió el elemento

Entonces una vez definido el plan de movimientos de suelos voy a generar las fases.
Para ello tengo que dirigirme a la ficha Manage>Phases
Creo todas las fases necesarias. Comenzando de arriba hacia abajo en función del momento temporal de ejecución. Desde la inicial (Existing) hasta la última fase. Pasado hacia Futuro


3. Creación de Vistas por cada fase
Luego se deben crear Vistas de planta y Vistas 3D por cada Fase


Cada Vista con su correspondiente Fase:
Existente----Existing
Fase 1----Phase 1
Fase 2----Phase 2
Fase 3----Phase 3
Consideraciones al crear las vistas:
1. Asegurarse que la Topografía se encuentre visible (ir a Visibility/Graphics Overrides)
2. El Rango de vistas debe permitir visualizar los puntos que se encuentren a la profundidad de su excavación
Propiedades de vista
4. Creación de Topografía existente
Nos posicionamos en el Plano de Planta "Existente" y generamos la topografía inicial
IR a: Massaing & Site --- Toposurface

Crear superficie mediante puntos
IR a: Place Point y colocar la Elevation del punto

Nos interesa identificar las topografías que vayamos creando porque serán las que nos definirán las fases. Por lo que le pondremos un Name: "Existente"
IMPORTANTE:
Debemos indicarle la fase de creación y la fase de demolición de esta topografía:
- Phase Created: Exiting
- Phase Demolished: Phase 1

5. Creación de Topografía Fase 1 (1er Mov. de suelos)
Llegó la hora de modificar nuestra topografía existente y crear un nueva topografía con el movimiento de suelos que deseemos. La crearemos a partir de la topografía existente y generaremos una copia de la misma.
Importante desde que vista la creamos. Nos posicionamos en la vista Plano de Planta "Fase 1" y realizamos los siguientes pasos:
1. Ir al Filtro de Fase (Phase Filter) y colocar: "None"
Lo importante es que puedas visualizar la superficie existente desde esta vista
IR a: Massaing & Site > Graded Region > Create a new toposurface exactly like the existing one


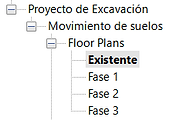
Me va a pedir que selecciones la superficie a copiar. Selecciono a la Topografía existente
Me aparecen los puntos de la topografía existente para poder editarlos y/o agragar puntos nuevos a distintas profundidades

Nuevamente nos interesa identificar las topografías que vayamos creando porque serán las que nos definirán las fases. Por lo que le pondremos un Name: "Fase 1"
IMPORTANTE:
Debemos indicarle la fase de creación y la fase de demolición de esta topografía:
- Phase Created: Phase 1
- Phase Demolished: Phase 2


Para visualizar sólo la nueva topografía de Fase 1 - Ir al Filtro de Fase de la vista (Phase Filter) y colocar: "Show only Current Phase"
Listo creamos la Fase 1.
6. Creación de Topografía Fase 2 (2do Mov. de suelos)
Continuamos con la segunda fase. Vamos a modificar la topografía fase1 y crear un nueva topografía con el movimiento de suelos que deseemos.
Importante desde que vista la creamos. Nos posicionamos en la vista Plano de Planta "Fase 2" y realizamos los siguientes pasos:
1. Ir al Filtro de Fase (Phase Filter) y colocar: "None"
Lo importante es que puedas visualizar la superficie fase 1 desde esta vista. Se te va a superponer la Topografía Existente (la superficie original). Es conveniente ocultarla en la vista para que no te moleste.

IR a: Massaing & Site --- Graded Region --- Create a new toposurface exactly like the existing one


Me va a pedir que selecciones la superficie a copiar. Selecciono a la Topografía Fase 1
Me aparecen los puntos de la topografía Fase 1 para poder editarlos y/o agregar puntos nuevos a distintas profundidades


Nuevamente nos interesa identificar las topografías que vayamos creando porque serán las que nos definirán las fases. Por lo que le pondremos un Name: "Fase 2"
IMPORTANTE:
Debemos indicarle la fase de creación y la fase de demolición de esta topografía:
- Phase Created: Phase 2
- Phase Demolished: Phase 3 ---- Si es la última fase le ponemos -"None"
Para visualizar sólo la nueva topografía de Fase 2 - Ir al Filtro de Fase de la vista (Phase Filter) y colocar: "Show only Current Phase"
Listo creamos la Fase 2.
Para continuar modificando la topografía repetir los pasos. Posicionarse en la Fase 3 y modificar la Fase 2 y así la cantidad de etapas que planificaron en su plan de movimientos de suelos.
7. Metrado del movimeinto de suelos
Por último realizaremos el metrado del volumen de suelo que retiramos en cada fase de excavación.
IR a: View --- Schedules --- Schedules/Quantities

Seleccionar Tography --- OK

Agregar las columnas que deseamos ver en nuestra planilla de planificación.
Seleccionas la columna y la vas pasando para el cuadro de la derecha mediante la flecha verde

Seleccionas la solapa superior llamada "Formatting"
Seleccionas las 3 columnas que marco en rojo y cambias a "Calculate totals"
Me permitirá visualizar los totales de estas columnas

Seleccionas la solapa superior llamada "Sorting/Grouping"
Tildo la opción Grand totals
Me permitirá visualizar los totales de las columnas

Finalmente colocamos en Phase Filter: "None" y le ponemos un nombre a la planilla "View Name: Metrado de Excavación"
Podrán visualizar los volúmenes de excavación, de relleno y el neto de movimiento de suelos por cada una de las fases planificadas.

.png)

